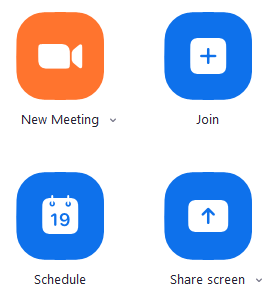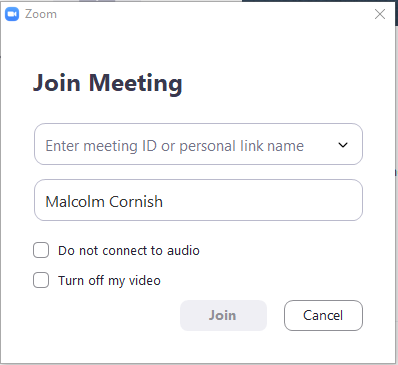- Home
- Web site guide
- Zoom guide
Guide to using ZoomGuide to participating in a Zoom MeetingThis quick start guide gives you an introduction to the essentials of joining and participating in a Zoom meeting Zoom is a cloud-based meeting platform that provides video, audio, and screen sharing options across multiple platforms, including mobile. You can join any Zoom meeting by clicking the meeting URL, or by entering the meeting ID into the Zoom Web Portal, the desktop app, or mobile app Getting StartedYou do not have to have a Zoom account to attend a Zoom meeting. You will be prompted to download the software, once you have clicked on the link that you have been provided. You may also wish to create an account, but that is not required You will need a computer or device with a webcam and microphone. If you are not sure that your computer meets the necessary System Requirements, please check using the following URL that you are ready to go: https://support.zoom.us/hc/en-us/articles/201362023-System-Requirements-for-PC-and-Mac If you do not wish to have an account, all you’ll need to do to participate is click on the link that you have received Further trainingIf you would like to receive more comprehensive training there is an excellent LinkedIn Learning course that you can access without charge during the current COVID-19 crisis: Stay connected with Zoom Meetings Join a MeetingJoin a Meeting via URL
NOTE: You will need to download and install the Zoom desktop application to use meeting chat and participate in polls Join a Meeting Using the Zoom Desktop Application
NOTE: If the host has decided not to allow participants to join before the host, you will see a message appear on your screen and you will automatically join the meeting when the host arrives The Zoom meeting window is displayed. A menu bar containing participant tools appears at the bottom of the Zoom meeting. This menu bar will appear and disappear as you roll your mouse over the area. If a meeting is being recorded, an icon will appear at the top of the window Mute/Unmute Audio and Adjust Audio OptionsUsing audio in a Zoom meeting requires you to have access to either a microphone through your computer or a telephone. Please be aware that the host can control participant audio in a meeting. This means the host can mute and unmute you at any time. Check the icons in the menu bar and the participants panel to determine your current audio setting Please note: If you are participating in a Committee meeting or other group discussion, it is good practice and etiquette to mute yourself when you are not speaking as this will cut down considerably on background and distracting noise (just remember to unmute yourself when you wish to speak!)
NOTE: You can switch to a different audio input device using the Audio Options button. If you have joined the meeting via computer audio, be sure to leave computer audio before dialling in to the meeting via the phone Send Messages with ChatYou can send a chat message to all participants in the meeting or privately to specific individuals. Please note: When you enter a meeting, any messages posted in chat prior to you joining the meeting are not visible to you in the chat panel. Send a Message to Everyone
Send a Private MessageYou can send a private message to a single person by clicking the down arrow in the To: field and selecting the person's name from the list. The person's name will stay selected until you click the down arrow again and select Everyone. Participate in PollsThe host may ask you to participate in a poll during the session. A poll is typically used for voting or for gathering information from the audience. When the host launches the poll, the poll dialog box will appear on the meeting screen. You can move the poll dialog box to any location on your screen
Provide Feedback with Nonverbal Feedback IconsNonverbal feedback icons allow you to indicate to the host that you have a question, let the host know what you are thinking without interrupting the meeting, and respond quickly to questions or prompts from the host. Nonverbal feedback icons include a raise hand, yes, no, thumbs up, away, etc. This feature must be enabled in both the host and participant's meeting settings in the Zoom Web Portal prior to the meeting.
Please note: You may need to enable non-verbal feedback in your meeting settings in the Zoom Web Portal Leave a Meeting
|
Zoom user tips
These are some following tips to help make sure you have the best experience. It is within your best interests to follow these recommendations to ensure a good quality class/interview/meeting.
- Obtain a high quality web camera if you are using a desktop. For laptops, if your computer is less than 3 years old, the built-in camera (if it has one) should be adequate
- Obtain a computer headset. This will greatly reduce the chance for feedback and improve your voice quality for those who are communicating with you on the other side. Headsets that connect via USB are the best choice
- When possible, connect to the Internet with a physical cable connection, not just Wi-Fi. This should give you greater speed and service
- A laptop or desktop is preferred over a Smartphone or tablet
- Don’t be outside. Wind and background noise makes your device’s microphone adjust and your voice may sound muffled
- Don’t have several programs running while using Zoom. Close all unnecessary applications during your call so all processing power can be used to maximize the quality of your Zoom session
- Pay attention to your background. Too much light behind you and you appear to be only a dark figure. Also, don’t have anything behind you that may be distracting to those who are on the other side
- To counteract back lighting, make sure you have a good source of light in front of you and behind the camera that you are using with your computer
- Pay attention to your attire. Don’t wear stripes or anything too bright. Solid colors are best
- Avoid moving your head too much or 'talking with your hands'. Video conferencing is a little different than television, and too much movement can cause the video to pixelate and degrade